| ソフト名 | 現場写真アルバム作成くん |
| 概要 | ・デジカメで撮影した写真をエクセル上でA4に3×5=15枚のアルバムにし説明コメントを自由に記入し印刷できます。 ・現場写真の報告用にぴったり。簡単で軽い! |
| 履歴 | V0.9-2006.1.13-公開 V1.0-2006.2.12-写真を選択すると同時に写真を表示するよう改良,印刷時のページ表示を改良,縦の写真に対応 V1.1-2007.6.18-vista,EXCEL2007に対応,フォルダ内の全写真を表示・印刷可能 V1.2-2008.3.16-フォルダ内の全写真を表示する場合ワンタッチで現場写真アルバム作成くんがあるフォルダの写真を表示させるように改良,連番のONOFFをわかりやすいように改良,印刷されるページの区切りがわかりやすいように工夫 V1.3-2010.5.16-枚数無制限に改良,コメント欄に自動でファイル名を表示する機能を追加 V1.4-2010.8.16-拡張子がbmpファイルを表示できるよう改良,windows7,EXCEL2010に対応(縦写真混在ボタン) |
| き っ か け |
現場写真を撮って報告書を作る機会がよくあるのですが,どこを撮影したかがわかればいいので小さい写真で十分ことが足りるんですね。 でも,よくあるアルバムソフトはA4用紙に3枚くらいしか載らないので用紙がもったいないなぁと思っていました。 そこで,エクセルに写真を貼り付けてA4用紙に3×5=15枚の写真を手動で貼って報告用にしていました。 ところが,写真を貼った後にコメントを変えたり,写真の順番を変えたりするのが面倒でしたし,それに一番の困ったことは保存した後にエクセルファイルがとっても大きくなってしまうことでした。 そこで,エクセルを利用して,①写真を簡単に選べて,②簡単に順番が変えられて,③コメントが自由に付けられ,④ファイルサイズが小さい,といったアルバムを作ろうと思い立ったわけです。 |
| 使 い 方 |
1.数字の行のセルをダブルクリックし,写真を選択ダイアログで写真を選択します。 選択ダイアログの右上の方の[表示]アイコンをクリックし,プレビューを選択するとどの写真かを確認しながら選択できるので便利です。 2.[フォルダ内全写真]で指定したフォルダ内にある全部の写真を表示します。 60枚を超える場合はメッセージが出ますのでメッセージに従ってください。 3.※の隣の番号欄とコメント欄は写真の番号や説明などを入力します。 番号は[連番ONOFF]で表示非表示を切り替えることができます。 1~60までの連番を付番します。 [ファイル名表示]ボタンをクリックするとコメント欄にファイル名を自動で表示できます。 4.縦の写真がある場合は[縦写真混在]ボタンをクリックするとサイズを調整します。 縦写真混在の場合は処理に若干時間がかかりますので,横写真のみの場合はチェックをはずしておくことをお勧めします。 5.ヘッダーとフッターを必要に応じて入力します。 ヘッダーとフッターは[ページ][シート名][ブック名]から選ぶことができます。任意の文字を入力するとそのままの文字が表示されます。 6.印刷ボタンでプレビューと印刷をします。 ファイル名を印刷するかしないかを指定できます。 7.[終了]ボタンで保存し終了します。 |
| 注 意 事 項 |
1.デフォルトではA4が4枚印刷されます。何枚の写真を貼り付けたかによってA4用紙何枚を印刷するかダイアログボックスで指定してください。 2.A4に3×5=15枚の写真を貼ることができます。これ以外は現在対応していません。(そのうち考えるかも??) 3.プリンタによっては写真がページとページの間にかかり分割されることがあるかもしれませんが,その際は印刷プレビューで[改ページプレビュー]をするとページの切れ目がうまく調整できます。 4.印刷時の余白は印刷プレビューの[設定]で調整してください。あまり余白を大きくすると写真がずれるかもしれません。 5.ファイル名が違っていると「写真がないか写真のファイル名が違います。確認してください。」とメッセージが出ますので今一度ご確認ください。 ファイル名を入力した後にファイル名を変更したり異動したりするとこのメッセージが出ます。 6.写真は拡張子が.jpgのファイルのみ対応しています。また,縦横の比率3:4の写真以外ですと伸びたり縮んだりしてしまいます。縦の写真があるときは[縦写真混在]ボタンをチェックします。 7. どのセルをダブルクリックしても写真選択ダイアログは出ますが,番号の行以外に写真のファイル名を入れても写真を表示することはできません。 8.「予期せぬエラーです。ごめんなさい。」とメッセージが出ましたらどのような状況でこのメッセージが出たかをお知らせください。 9.ヘッダーフッターを「ページ&P/&N」とし,印刷枚数を2から3などと指定した場合は,2枚目と3枚目の2枚が印刷されますが,ヘッダーフッターの表示は,印刷される1枚目は2/2,2枚目は3/2となりおかしなことになります。 2枚目以降からを指定して印刷する場合のヘッダーフッターは「ページ&P」をお選びください。 |
| し く み と い ろ い ろ |
写真を貼るしくみは顔写真入-名札印刷と同じ原理です。 写真のファイル名を読んで写真を縦約170ドット×横約227ドット(3:4)の比率で表示させます。 縦の写真には対応していません。縦長の写真を表示させると伸びたり縮んだりしてしまいますので,細身の人も太めに見えてしまいます(笑) 終了するときは写真を削除してから終了するようになっていますので,ファイルサイズが小さくなるようになっています。(写真を表示したまま上書き保存すると写真を含めてエクセルファイルに保存しますのでファイルサイズが相当大きくなります。ご注意ください。) 起動するときには写真を自動で表示するようにしています。このため,エクセル上で写真を保存していなくても,人の目には起動したときにはちゃんと写真があるようになっているわけです。 写真はエクセル上に保存しないのでとっても軽いです。 ブック名は自由に変えられますので,現場毎にフォルダを作ってその現場のアルバム(ブック)を作り,そのフォルダに写真を保存しておくとわかりやすいかもしれません。また,写真を保存するフォルダとアルバム(ブック)を保存するフォルダを分けてもいいですね。 注意事項5にあるように,アルバムを作った後に写真のファイル名や保存する場所を異動したりすると写真を表示できずエラーになります。このため,私は報告用のアルバムを作った(印刷した)後にPDFファイルで保存するようにしています。PDFファイルにするのは簡単なソフトがあります。 なぜこんなことをするかといいますと,大事なファイルはバックアップをとりますよね。ところが,写真のファイルサイズは思いのほか大きく, どんどんたまっていきます。写真データが入っているフォルダをバックアップするように設定していたらHDD容量がたくさん必要です。 「バックアップまではとらなくてもいいと思うけど,でもなくなったら困る。」という中途半端な状態なのですね(私の場合)。 そこで,一旦報告をしたらその段階でPDFファイルにしておいて,実際の写真データは捨てはしないけどバックアップまではしないという状態においておくのです。 エクセルファイルに貼った写真をエクセルファイルと同時に保存するようにしたら,そうとう大きいファイルになります。今時のデジカメは1000万画素というすごいものもありますから。 シートは自由に増やすことができます。シート名は自由に付けられますので一つの現場で60枚を超えたらシートを増やしてください。 印刷するときにファイル名を印刷するかしないかを選ぶことができます。 ファイル名はディレクトリ全てを表示するようにしていますから,どこに保存しているかを表示させたいときは印刷した方がいいですが,右寄せにしていますから全部は印刷されません。ご了承ください。 番号の表示はちょっと迷いました。どの写真をどこの位置から撮影したかのみを示したいときは説明などは不用で番号さえあればいいと思い,連番付番ボタンを作りました。 消去ボタンは,ファイル名と写真の説明だけを消去する場合と,番号も含めて消去する2パターンを考えました。 V1.0で縦の写真にも対応しました。 写真を読み込む際に画像のサイズを取得し,横が長ければ横写真,横が短ければ縦写真と判断しています。この処理に多少時間がかかるので,[縦写真混在]ボタンを作り,縦の写真がある場合のみこの処理をするようにしました。 私の場合ほとんどが横写真で,しかも,写真を選ぶ際に動作が遅いのはストレスがたまるので,縦写真がある場合でも全部の写真を選んだ後に[縦写真混在]ボタンを押すようにしています。 このボタンを作るためにメニューデザインを若干変更しました。 V1.1でvista,EXCEL2007に対応しました。 V1.0をEXCEL2007で使うと,途中でエラーメッセージが出てしまっていました(機能上は問題なく使えますが)。 エラーメッセージが出ないように改良しました。 フォルダ内の全写真を表示・印刷できるよう改良しました。 あるフォルダに入っている写真を全部印刷したいことがあって,対応してみました。一度に表示できるのは,3×5=15枚,A4-4枚で計60枚の写真となります。 フォルダ内に61枚以上の写真がある場合は,61枚目以降を表示するかどうかメッセージが出ますので,[はい]か[いいえ]を選択してください。 [いいえ]を選ぶと60枚目までの写真を表示します。 [はい]を選ぶと61枚目以降の写真を表示します。121枚以上の写真がある場合は61枚目以降を表示するかどうかメッセージが出ますので同様に選択してください。ただし,180枚目までしか表示できませんので,181枚以上の写真がある場合は,別のフォルダに保存するなどしてお使いください。これは,181枚以上の写真をひとつのフォルダに入れるようなことが(私の用途として)あまりないのでこのへんで打ち止め?にしときました。ご希望がありましたらお知らせください。 V1.2でフォルダ内の全写真を表示機能を使いやすくしました。 フォルダ内の全写真を表示する場合,ワンタッチで現場写真アルバム作成くんがあるフォルダの写真を表示させるように改良しました。 私の使い方は,現場ごとにフォルダを作り,そのフォルダに,現場写真アルバム作成くんを入れて現場の名前に変更しています。 こうすると,ヘッダにエクセルのブック名が表示されるので印刷した写真がわかりやすいのです。 いままでは,全写真表示でフォルダをいちいち選ばなければならなかったのですが,今度はワンクリックでいまいるフォルダの全写真が表示されるようになりました。 ついでに,連番のONOFFが(自分でも)わかりにくかったのでわかりやすいように改良しました。 それから,印刷されるページの区切りがわかりやすいように工夫しました。 「あと1枚減らすとA4-1枚に収まるのにな」なんてときは1枚写真を減らしたりしています。 V1.3で枚数無制限に改良しました。 ユーザーさんからご要望がありましたので枚数無制限にしてみました。 フォルダ内に61枚以上の写真がある場合は,61枚目以降を表示するかどうかメッセージが出ますので,[はい]か[いいえ]を選択してください。 [いいえ]を選ぶと60枚目までの写真を表示します。[はい]を選ぶと61枚目以降の写真を表示します。121枚以上の写真がある場合は61枚目以降を表示するかどうかメッセージが出ますので同様に選択してください。これの繰り返しです。 それと,コメント欄にファイル名を表示させたいというご要望がありましたので対応してみました。 セルをダブルクリックすると画像ファイルの選択ができますが,jpgファイルのみを選択するようになっています。 V1.4で枚数無制限に改良しました。 実は今までもbmpファイルも表示させることができていたのですが,正式にバージョンアップし選択できるようにしました。ついでにファイル数の制限なしになっているはずです。 EXCEL2010で[縦写真混在ボタン]が正常に動作しないというご指摘をいただき,対応しました。これでEXCEL2010でもつかえるはずです。 |
| 絵 | 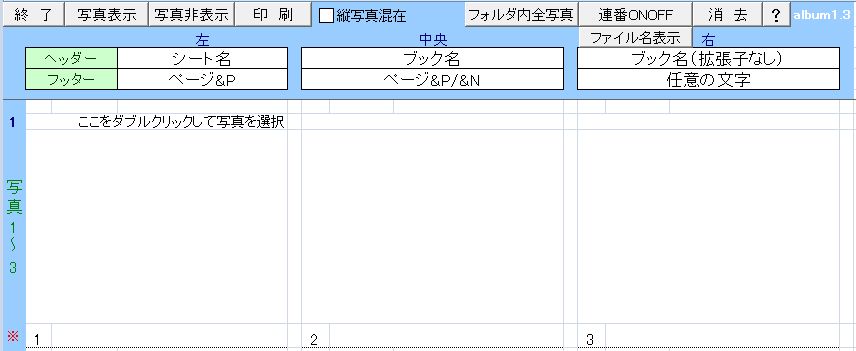 |
| DL | Vector |